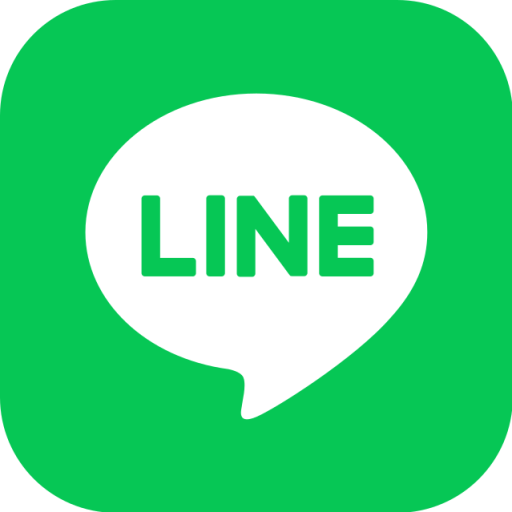1. Windows系统
全屏截图:按下键盘上的 `PrtSc`(Print Screen)键,截图会自动保存到剪贴板,可粘贴到LINE聊天窗口或图片编辑软件(如画图)中保存。
区域截图:按下 `Win + Shift + S`,屏幕变暗后拖动鼠标选择截取区域,截图保存在剪贴板,直接粘贴到LINE即可。
活动窗口截图:按下 `Alt + PrtSc`,仅截取当前活动窗口(如LINE窗口),随后粘贴使用。
2. macOS系统
全屏截图:按下 `Command + Shift + 3`,截图自动保存到桌面,可直接通过LINE发送文件。
区域截图:按下 `Command + Shift + 4`,用十字光标选择区域,截图保存到桌面。
二、调用系统自带工具截屏
1. Windows截图工具
在任务栏搜索“截图工具”或“截图和草图”,打开后选择截取模式(全屏、窗口或自定义区域),截取后可直接保存为图片文件,或复制到剪贴板粘贴到LINE。
2. macOS预览工具
打开“预览”应用,点击菜单栏“文件”>“截取”,选择截取范围,保存后通过LINE发送。
三、第三方工具辅助截屏
如果需更灵活的标注或长截图功能,可借助以下工具:
1. QQ/微信截图(需同时运行对应软件):
QQ:按下 `Ctrl + Alt + A`,截取区域后可编辑并直接保存为图片。
微信:按下 `Alt + A`,操作类似。
2. Snipaste/Snagit 等专业工具:支持滚动截屏、标注等功能,适合复杂需求。
四、注意事项
截图保存路径:
Windows系统快捷键 `Win + PrtSc` 的截图默认保存在“此电脑 > 图片 > 屏幕截图”文件夹。
macOS截图默认保存在桌面,可右键截图缩略图修改保存位置。
快捷键冲突:若快捷键失效,检查是否与其他软件(如输入法)冲突,或尝试按 `Fn` 键切换功能键模式。
通过以上方法,可在LINE电脑版中高效完成截屏操作。若需进一步编辑(如添加箭头、文字),推荐使用“截图和草图”工具(Windows)或第三方软件(如Snipaste)优化截图内容后再发送。