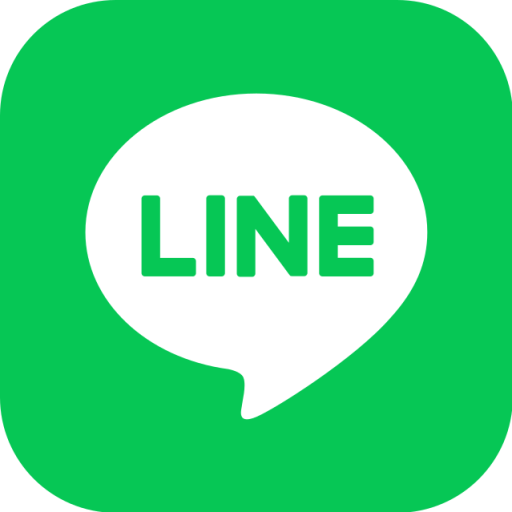1. 开启「任何来源」选项
打开终端,输入命令:
“`bash
sudo spctl –master-disable
“`
输入密码后回车执行。完成后进入【系统设置 > 隐私与安全性 > 安全性】,勾选「任何来源」。
注意:若此处仍无「任何来源」选项,需重复执行上述命令并重启系统。
二、解除应用的安全隔离属性
1. 移除隔离标志
在终端中输入以下命令(注意 `quarantine` 后需加空格):
“`bash
sudo xattr -rd com.apple.quarantine
“`
然后将 LINE 应用拖拽到终端窗口中(自动填充路径),回车执行并输入密码。
示例:
“`bash
sudo xattr -rd com.apple.quarantine /Applications/LINE.app
“`
三、重新对应用签名
1. 安装 Command Line Tools
在终端输入以下命令安装签名工具:
“`bash
xcode-select –install
“`
等待安装完成后继续下一步。
2. 强制签名应用
输入命令:
“`bash
sudo codesign –force –deep –sign
“`
同样将 LINE 应用拖拽到终端中,回车执行并输入密码。成功后会显示 `replacing existing signature`。
四、macOS Ventura 及更新系统的额外步骤
如果系统为 macOS Ventura 或更高版本,即使完成上述操作,仍需在【系统设置 > 隐私与安全性 > 安全性】中找到 LINE 应用,点击「仍要打开」。
五、网络相关问题排查
1. 确保全局代理生效
LINE 在中国大陆需通过代理访问,若仅浏览器而应用未走代理,可能导致无法连接。需检查代理工具是否设置为全局模式,或为 LINE 单独配置代理规则。
2. 修改 Hosts 文件(备用方案)
编辑 Hosts 文件,添加 LINE 服务器域名解析,但需注意此方法可能因服务器 IP 变动失效。
六、其他尝试
总结流程
1. 开启任何来源 → 2. 解除隔离 → 3. 重新签名 → 4. 系统设置手动放行 → 5. 检查代理设置。
若仍无法解决,建议优先联系 LINE 官方支持或更换网络环境。